Anggap saja kita akan membuat batasan kategori user hotspot sebagai berikut :
Yang pertama kita lakukan adalah membuat User Profile pada hotspot mikrotik kita, untuk setting limitasi masing-masing kategori User.
Di Winbox akan terlihat seperti ini IP > Hotspot > User Profiles :

Setelah itu baru kita buat username dan password untuk kategori user hotspot yang barusan kita buat.
Di menu IP > Hotspot > Users terdapat opsi konfigurasi user / password klien kita yang bisa di konfigurasi.
Tab “General”
Tab “Limits”
Terlihat di winbox akan seperti ini IP > Hotspot > Users :

Sekarang coba login dengan salah satu username passsword tersebut, contoh saya coba login dengan user hotspot “udin” kategori user hotspot VIP.
Terlihat pada gambar di atas bahwa client yang login dengan username “udin” ter limit kecepatannya disesuaikan user profile yang sebelumnya kita buat. Ini berlaku untuk user hotspot lainnya. Di winbox kita bisa lihat di Queues > Simple Queues.
Disini kita akan mencoba bagaimana agar komputer/laptop client bisa login otomatis dengan identifikasi MAC Address. Jadi user hotspot tidak perlu username password untuk bisa login ke hotspot mikrotik kita. Ini berbeda dengan fitur Binding/Bypass MAC Address.
Pertama, kita set dulu Server Profilesnya agar bisa otentifikasi dengan mac, IP > Hotspot > Server Profiles > pilih profile yang anda gunakan > tab Login > centang MAC.
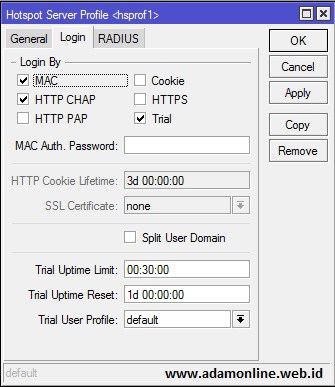
Kemudian buat user IP > Hotspot > Users > add dan isi Name dngan MAC address komputer/gadget user dan tentukan User Profilesnya.
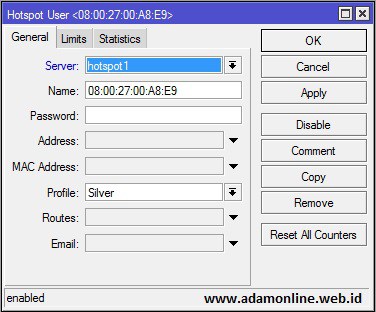
Client/user tidak akan melihat halaman login hotspot mikrotik Anda (langsung otomatis login), tapi di status hotspot mikrotik kita aktif. Dan limitasi mengikuti user profile yang kita tentukan.
Berikut adalah cara settingnya :
Jadi username dengan nama “udin” hanya bisa digunakan di komputer/laptop yang mempunyai MAC Address (LAN Card/WiFi) 08:00:27:00:A8:E9. Jika digunakan di berbeda mac address akan tampil error message seperti dibawah ini :

Tentu saja kita tidak memberikan koneksi unlimited untuk user free trial, di mikrotik kita bisa membuat batasan berapa lama bisa terkoneksi (uptime) dan berapa lama bisa digunakan kembali (laptop/gadget yg sama) bisa menggunakan kembali layanan Free Trial (Uptime Reset) jika jatah gratisan sudah habis.
Pada winbox masuk menu IP > Hotspot > Server Profiles. Pilih server profiles yang aktif, jika menggunakan wizard (Hotspot Setup) biasanya namanya "hsprof1". Klik tab "Login" kemudian centang "Trial" untuk mengaktifkan fitur Free Trial (1).
(2)Opsi pada fitur trial

- Kategori user VIP, dengan batasan kecepatan koneksi internet Download 1Mbps dan Upload 384Kbps.
- Kategori user Gold, dengan batasan kecepatan koneksi internet Download 512Kbps dan Upload 256Kbps.
- Kategori user Silver, dengan batasan kecepatan koneksi internet Download 256Kbps dan Upload 128Kbps.
Yang pertama kita lakukan adalah membuat User Profile pada hotspot mikrotik kita, untuk setting limitasi masing-masing kategori User.
# jun/30/2014 14:33:16 by RouterOS 5.26
# Adam Rachmad - http://adamonline.web.id
/ip hotspot user profile
add advertise=no idle-timeout=none keepalive-timeout=2m name=VIP \
open-status-page=always rate-limit=512k/1m shared-users=1 \
status-autorefresh=1m transparent-proxy=yes
add advertise=no idle-timeout=none keepalive-timeout=2m name=Gold \
open-status-page=always rate-limit=256k/512k shared-users=1 \
status-autorefresh=1m transparent-proxy=yes
add advertise=no idle-timeout=none keepalive-timeout=2m name=Silver \
open-status-page=always rate-limit=128k/256k shared-users=1 \
status-autorefresh=1m transparent-proxy=yes
Di Winbox akan terlihat seperti ini IP > Hotspot > User Profiles :

Setelah itu baru kita buat username dan password untuk kategori user hotspot yang barusan kita buat.
# jun/30/2014 14:33:16 by RouterOS 5.26 # Adam Rachmad - http://adamonline.web.id /ip hotspot user add disabled=no name=udin password=123456 profile=VIP server=hotspot1 add disabled=no name=petot password=123456 profile=Gold server=hotspot1 add disabled=no name=jiung password=123456 profile=Silver server=hotspot1
Di menu IP > Hotspot > Users terdapat opsi konfigurasi user / password klien kita yang bisa di konfigurasi.
Tab “General”
- Server, nama server Hotspot yang diperbolehkan login untuk user.
- Name, Username untuk login user HotSpot, jika otentikasi dengan MAC-addressdi aktifkan, di isi dengan mac address client.
- Password, password user.
- Address, masukan IP address yang kita tentukan untuk didapat oleh client dari server hotspot.
- MAC Address, username diperbolehkan untuk login hanya dari MAC Address yang ditentukan.
- Profile, User profile yang sudah di konfigurasi di /ip hotspot user profile.
- Routes, Routing yang ditambahkan jika client terkoneksi. Format routingnya adalah dst-address gateway metric (contoh, 192.168.1.0/24 192.168.88.1 1)
- Email, alamat email pengguna hotspot.
Tab “Limits”
- Limit Uptime, Batas Uptime untuk klien HotSpot, client akan terputus dari HotSpot jika uptime tercapai.
- Limit Bytes In, Jumlah maksimal byte (total quota download) yang dapat diterima oleh client. Client akan terputus dari HotSpot setelah batas tersebut tercapai.
- Limit Bytes Out, Jumlah maksimal byte (total quota upload) yang dapat diterima oleh client. Client akan terputus dari HotSpot setelah batas tersebut tercapai.
- Limit Bytes Total, Jumlah maksimal byte (total quota download & upload) yang dapat diterima oleh client. Client akan terputus dari HotSpot setelah batas tersebut tercapai.
Terlihat di winbox akan seperti ini IP > Hotspot > Users :

Sekarang coba login dengan salah satu username passsword tersebut, contoh saya coba login dengan user hotspot “udin” kategori user hotspot VIP.
Terlihat pada gambar di atas bahwa client yang login dengan username “udin” ter limit kecepatannya disesuaikan user profile yang sebelumnya kita buat. Ini berlaku untuk user hotspot lainnya. Di winbox kita bisa lihat di Queues > Simple Queues.
Otentifikasi Login Hotspot Dengan MAC Address Komputer/Laptop Client
Disini kita akan mencoba bagaimana agar komputer/laptop client bisa login otomatis dengan identifikasi MAC Address. Jadi user hotspot tidak perlu username password untuk bisa login ke hotspot mikrotik kita. Ini berbeda dengan fitur Binding/Bypass MAC Address.
Pertama, kita set dulu Server Profilesnya agar bisa otentifikasi dengan mac, IP > Hotspot > Server Profiles > pilih profile yang anda gunakan > tab Login > centang MAC.
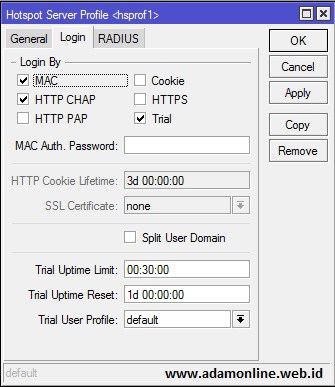
Kemudian buat user IP > Hotspot > Users > add dan isi Name dngan MAC address komputer/gadget user dan tentukan User Profilesnya.
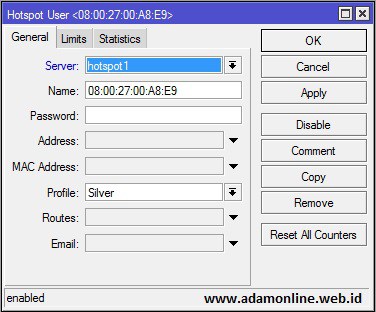
Client/user tidak akan melihat halaman login hotspot mikrotik Anda (langsung otomatis login), tapi di status hotspot mikrotik kita aktif. Dan limitasi mengikuti user profile yang kita tentukan.
Cara username hanya bisa digunakan untuk login di MAC Address yang ditentukan
Anggap saja anda ingin 1 username password hanya bisa digunakan untuk login di 1 MAC Address atau di laptop/gadget tertentu (tidak bebas bisa dipakai di komputer lain), jadi komputer/laptop yang mempunyai MAC address berbeda tidak bisa menggunakan username ini.Berikut adalah cara settingnya :
/ip hotspot user
add disabled=no mac-address=08:00:27:00:A8:E9 name=udin password=123456 profile=VIP \
server=hotspot1
Jadi username dengan nama “udin” hanya bisa digunakan di komputer/laptop yang mempunyai MAC Address (LAN Card/WiFi) 08:00:27:00:A8:E9. Jika digunakan di berbeda mac address akan tampil error message seperti dibawah ini :

Cara Mengaktifkan Fitur Free Trial User Hotspot
Jika anda memberikan layanan koneksi gratis / free trial, dalam mikrotik terdapat fitur Free Trial yang bisa Anda gunakan. User tidak perlu mempunyai username password untuk mengakses koneksi internet via hotspot Anda, cukup 1 klik tombol di halaman login Anda. Fitur ini juga bisa juga digunakan hanya untuk pembatasan penggunaan/uptime internet gratis di lokasi public wifi.Tentu saja kita tidak memberikan koneksi unlimited untuk user free trial, di mikrotik kita bisa membuat batasan berapa lama bisa terkoneksi (uptime) dan berapa lama bisa digunakan kembali (laptop/gadget yg sama) bisa menggunakan kembali layanan Free Trial (Uptime Reset) jika jatah gratisan sudah habis.
Pada winbox masuk menu IP > Hotspot > Server Profiles. Pilih server profiles yang aktif, jika menggunakan wizard (Hotspot Setup) biasanya namanya "hsprof1". Klik tab "Login" kemudian centang "Trial" untuk mengaktifkan fitur Free Trial (1).
(2)Opsi pada fitur trial
- Trial Uptime Limit : Tentukan waktu gratis / free akses yang diberikan ke trial user agan untuk mencoba koneksi hotspot mikrotik agan.
- Trial Uptime Reset : Tentukan waktu reset trial user, ini maksudnya jika trial user agan sudah memakai semua waktu yang digunakan untuk trial, trial user itu harus menunggu misalnya “1d 00:00:00” atau 24 jam dengan mac address yg sama untuk bisa kembali login menggunakan fungsi Free Trial hotspot mikrotik agan lagi.
- Trial User Profile : User profile yang digunakan untuk user trial.
Pada halaman login hotspot, akan muncul tombol/link untuk user Free trial :













0 komentar