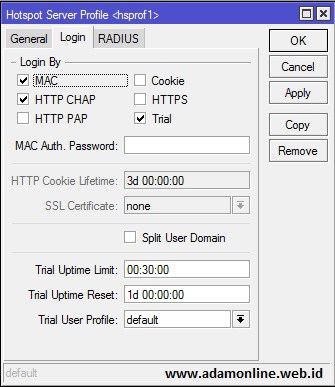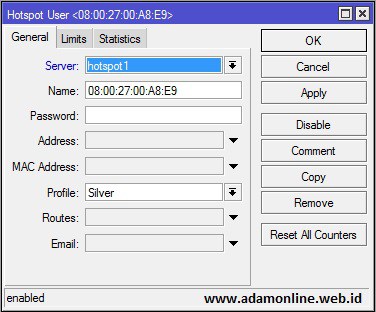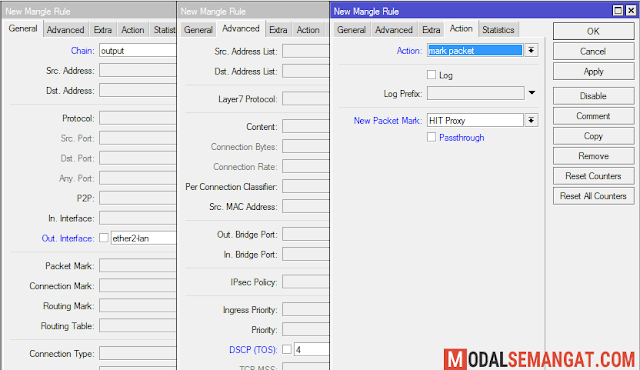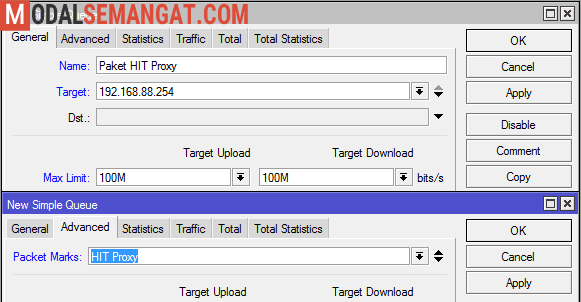Installasi Jaringan Point to Point dengan Mikrotik RB411 – Wireless Local Area Network sebenarnya hampir sama dengan jaringan LAN, akan tetapi setiap node pada WLAN menggunakan wireless device untuk berhubungandengan jaringan. Node pada WLAN menggunakan channel frekuensi yang sama dan SSID yang menunjukkan identitas dari wireless device. Jaringan Point to Point (Peer to Peer) adalah jaringan yang arahnya langsung atau direct sehingga dibutuhkan pointing atau pengarahan antenna a ke antena b, jaringan ini juga biasa disebut ad hoc. untuk lebih jelasnya anda bisa membaca artikel sebelumnya tentang beberapa macam jenis jaringan wirelless
- Alat dan Bahan
- 2 buah Antena Grid 5 Ghz
- 2 buah Box berisi radio mikrotik lengkap dengan mini PCI
- 2 buah kabel BNC
- PoE lengkap dengan adaptor powernya
- Kabel LAN secukupnya
- Konektor RJ-45
- Laptop/PC dengan winbox
- Langkah Kerja
- Crimping kabel LAN menggunakan mode straight
- Pasang PoE ke adaptornya, masukan kabel LAN ke port PoE
- Crimping kabel LAN dengan model straight
- Pasaang PoE ke adaptornya, masukkan kabel LAN ke port PoE
- Pasang Antenna grid dan RB411 ke tower, lalu pasang kabel LAN yang keluar dari port PoE ke port LAN di Routerboard. Pastikan terdengar bunyi Beep BIOS routerboard, sebagai tanda router telah menyala
- Dengan menggunakan port LAN di PoE, kita gunakan kabel LAN lain untuk me-remote radio melalui winbox.
- Setelah terkoneksi dengan Laptop/PC, buka softwarewinbox.
- Buka perangkat RB411 dengan mengklik mac address nya, default username nya : admin, tanpa password
- Seting pada Radio A, akan digunakan sebagai Access Point :
- Acces Point Konfigurasi
- Langkah pertama buka aplikasi winbox anda
- Klik pada menu wireless, enable interface wlan1 dengan mengklik tanda centang
- Buka Interface wlan1, masuk tab wireless. Pilih frekuensi yang akan digunakan
- Kemudian setting wireless sesuai gambar dibawah ini, sebagai ap maka pilih mode AP bridge. Masukkan
- SSID dan Radio name juga, agar mudah dikenali oleh sisi client (station).
- Pada Data Rate, pilih Rate Selection pilih advanced dan default pada rate, Klik Apply lalu Ok.
- Station / CPE Konfigurasi
- Langkah pertama buka aplikasi winbox anda, sama ketika anda melakukan seeting mode Acces point sebelumnya
- Klik menu wireless, enable interface wlan1 dengan mengklik tanda centang
- Buka interface wlan1. karena radio digunakan sebagai client, maka pilih mode station. Samakan Band, Channel Width dan Frequency sesuai dengan sisi AP, kemudian klik scan
- Pilih AP yang telah kita setting tadi, klik connect
- Kemudian buka interface wlan1, buka tab status untuk mengecek apakah client sudah terkoneksi atau belum
- Buka tab Registration pada menu wireless, lalu klik tab Signal untuk memonitoring sinyal. untuk mendapatkan sinyal yang bagus, lakukan pointing dengan menggeser antena sedikit demi sedikit. Tx/Rx akan bagus seimbang dan > -60 dBm. CCQ minimal 85 % ke atas
Oke Demikian tutortial sederhana cara Installasi Jaringan Point to Point dengan Mikrotik RB411 selamat mencoba